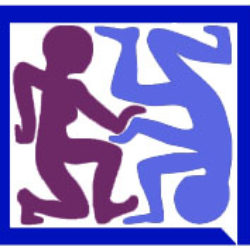I tasti di scelta rapida sono tasti o combinazioni di tasti che ti permettono di eseguire in modo diverso operazioni che normalmente faresti con il mouse. Fai clic su una delle opzioni seguenti per aprire una tabella di collegamenti correlati:
|
Premi questo tasto |
Per |
|---|---|
| CTRL+X | Tagliare l’elemento selezionato. |
| CTRL + C (o CTRL + INS) | Copiare l’elemento selezionato. |
| CTRL + V (o MAIUSC + INS) | Incollare l’elemento selezionato. |
| CTRL+Z | Annullare un’azione. |
| ALT+TAB | Spostarti tra le app aperte. |
| ALT + F4 | Chiudere l’elemento attivo o uscire dall’app attiva. |
| Tasto WINDOWS + L | Bloccare il PC. |
| Tasto WINDOWS + D | Visualizzare e nascondere il desktop. |
| F2 | Rinominare l’elemento selezionato. |
| F3 | Cercare un file o una cartella in Esplora file. |
| F4 | Visualizzare l’elenco della barra degli indirizzi in Esplora file. |
| F5 | Aggiornare la finestra attiva. |
| F6 | Scorrere gli elementi della schermata in una finestra o sul desktop. |
| F10 | Attivare la barra dei menu nell’app attiva. |
| ALT + F8 | Mostrare la password nella schermata di accesso. |
| ALT + ESC | Scorrere gli elementi nell’ordine con cui sono stati aperti. |
| ALT + lettera sottolineata | Eseguire il comando associato alla lettera indicata. |
| ALT + INVIO | Visualizzare le proprietà per l’elemento selezionato. |
| ALT + BARRA SPAZIATRICE | Aprire il menu di scelta rapida per la finestra attiva. |
| ALT + freccia SINISTRA | Torna indietro. |
| ALT + freccia DESTRA | Andare avanti. |
| ALT + PGSU | Spostarti indietro di una schermata. |
| ALT + PGGIÙ | Spostarti avanti di una schermata. |
| CTRL + F4 | Chiudere il documento attivo (nelle app a schermo intero e che ti consentono di tenere aperti più documenti contemporaneamente). |
| CTRL + A | Selezionare tutti gli elementi in un documento o una finestra. |
| CTRL + D (o CANC) | Eliminare l’elemento selezionato e spostarlo nel Cestino. |
| CTRL + R (o F5) | Aggiornare la finestra attiva. |
| CTRL + Y | Ripetere un’azione. |
| CTRL + freccia DESTRA | Spostare il cursore all’inizio della parola successiva. |
| CTRL + freccia SINISTRA | Spostare il cursore all’inizio della parola precedente. |
| CTRL + freccia GIÙ | Spostare il cursore all’inizio del paragrafo successivo. |
| CTRL + freccia SU | Spostare il cursore all’inizio del paragrafo precedente. |
| CTRL + ALT + TAB | Usare i tasti di direzione per passare tra le app aperte. |
| ALT + MAIUSC + tasti di direzione | Spostare lo stato attivo di un gruppo o un riquadro nel menu Start nella direzione specificata. |
| Ctrl + MAIUSC + tasti di direzione | Spostare lo stato attivo di un riquadro nel menu Start su un altro riquadro per creare una cartella. |
| Ctrl + tasti di direzione | Ridimensionare il menu Start quando è aperto. |
| Ctrl + tasto di direzione (per spostarsi su un elemento) + BARRA SPAZIATRICE | Selezionare più elementi singoli in una finestra o sul desktop. |
| CTRL + MAIUSC con un tasto di direzione | Selezionare un blocco di testo. |
| CTRL + ESC | Aprire la schermata Start. |
| CTRL + MAIUSC + ESC | Aprire Gestione attività. |
| CTRL + MAIUSC | Cambiare il layout di tastiera se ne è disponibile più di uno. |
| CTRL + BARRA SPAZIATRICE | Attivare o disattivare Input Method Editor (IME) per il cinese. |
| MAIUSC + F10 | Visualizzare il menu di scelta rapida per l’elemento selezionato. |
| MAIUSC con qualsiasi tasto di direzione | Selezionare più elementi in una finestra o sul desktop oppure selezionare il testo in un documento. |
| MAIUSC + CANC | Eliminare l’elemento selezionato senza spostarlo prima nel Cestino. |
| Freccia DESTRA | Aprire il menu successivo a destra oppure aprire un sottomenu. |
| Freccia SINISTRA | Aprire il menu successivo a sinistra oppure chiudere un sottomenu. |
| ESC | Uscire dall’attività corrente o arrestarla. |
| STAMP | Acquisire uno screenshot dello schermo intero e copiarlo negli Appunti.
Nota
|
|
Premi questo tasto |
Per |
|---|---|
| Tasto WINDOWS | Aprire o chiudere il menu Start. |
| Tasto con il logo di WINDOWS + A | Aprire il Centro notifiche. |
| Tasto WINDOWS + B | Impostare lo stato attivo nell’area di notifica. |
| Tasto WINDOWS +C | Aprire Cortana in modalità di ascolto.
Note
|
| Tasto WINDOWS + MAIUSC + C | Aprire il menu degli accessi. |
| Tasto WINDOWS + D | Visualizzare e nascondere il desktop. |
| Tasto WINDOWS + ALT + D | Visualizzare e nascondere la data e l’ora sul desktop. |
| Tasto WINDOWS +E | Apri Esplora file. |
| Tasto WINDOWS + F | Aprire Hub di Feedback e fare uno screenshot. |
| Tasto WINDOWS + G | Aprire la barra dei giochi quando c’è un gioco aperto. |
| Tasto WINDOWS + H | Avviare la dettatura. |
| Tasto WINDOWS + I | Aprire Impostazioni. |
| Tasto WINDOWS + J | Impostare lo stato attivo su un suggerimento di Windows quando questo è disponibile.
Quando viene visualizzato un suggerimento di Windows, sposta lo stato attivo sul suggerimento. Premere di nuovo i tasti di scelta rapida per portare lo stato attivo sull’elemento della schermata a cui è ancorato il suggerimento di Windows. |
| Tasto WINDOWS + K | Aprire l’azione rapida Connetti. |
| Tasto WINDOWS + L | Bloccare il PC o cambiare account. |
| Tasto WINDOWS +M | Ridurre a icona tutte le finestre. |
| Tasto WINDOWS + O | Bloccare l’orientamento del dispositivo. |
| Tasto WINDOWS + P | Scegliere una modalità di visualizzazione della presentazione. |
| Tasto WINDOWS + CTRL + Q | Aprire Assistenza rapida. |
| Tasto WINDOWS + R | Aprire la finestra di dialogo Esegui. |
| Tasto WINDOWS + S | Aprire la ricerca. |
| Tasto WINDOWS + MAIUSC + S | Acquisire uno screenshot di una parte dello schermo. |
| Tasto WINDOWS + T | Scorrere le app sulla barra delle applicazioni. |
| Tasto WINDOWS + U. | Aprire Centro accessibilità. |
| Tasto WINDOWS + V | Aprire gli Appunti.
Nota
|
| Tasto WINDOWS + MAIUSC + V | Scorrere le notifiche. |
| Tasto WINDOWS + X | Aprire il menu Collegamento rapido. |
| Tasto WINDOWS + Y | Alternare l’input tra Windows Mixed Reality e il desktop. |
| Tasto WINDOWS + Z | Mostrare i comandi disponibili in un’app nella modalità a schermo intero. |
| Tasto WINDOWS + punto (.) o punto e virgola (;) | Aprire il pannello emoji. |
| Tasto WINDOWS + virgola (,) | Posizionare temporaneamente il puntatore sul desktop. |
| Tasto WINDOWS + PAUSA | Visualizzare la finestra di dialogo Proprietà del sistema. |
| Tasto WINDOWS + CTRL + F | Cercare i PC (se sei in una rete). |
| Tasto WINDOWS + MAIUSC + M | Ripristinare le finestre ridotte a icona sul desktop. |
| Tasto WINDOWS + numero | Aprire il desktop e avviare l’app aggiunta alla barra della applicazioni nella posizione indicata dal numero. Se l’app è già in esecuzione, passa all’app. |
| Tasto WINDOWS + MAIUSC + numero | Aprire il desktop e avviare una nuova istanza dell’app aggiunta alla barra delle applicazioni nella posizione indicata dal numero. |
| Tasto WINDOWS + CTRL + numero | Aprire il desktop e passare all’ultima finestra attiva dell’app aggiunta alla barra delle applicazioni nella posizione indicata dal numero. |
| Tasto WINDOWS + ALT + numero | Aprire il desktop e la Jump List per l’app ancorata alla barra delle applicazioni nella posizione indicata dal numero. |
| Tasto WINDOWS + CTRL + MAIUSC + numero | Aprire il desktop e una nuova istanza dell’app che si trova nella posizione specificata sulla barra delle applicazioni come amministratore. |
| Tasto WINDOWS + Tab | Aprire Visualizzazione attività. |
| Tasto WINDOWS + freccia SU | Ingrandire la finestra. |
| Tasto WINDOWS + freccia GIÙ | Rimuovere l’app corrente dalla schermata o ridurre a icona la finestra desktop. |
| Tasto WINDOWS + freccia SINISTRA | Ingrandire l’app o la finestra desktop sul lato sinistro dello schermo. |
| Tasto WINDOWS + freccia DESTRA | Ingrandire l’app o la finestra desktop sul lato destro dello schermo. |
| Tasto WINDOWS + HOME | Ridurre a icona tutte le finestre tranne la finestra desktop attiva (alla seconda pressione vengono ripristinate tutte le finestre). |
| Tasto WINDOWS + MAIUSC + freccia SU | Allargare la finestra desktop dall’alto in basso dello schermo. |
| Tasto WINDOWS + MAIUSC + freccia GIÙ | Ripristinare/ridurre a icona le finestre desktop attive in senso verticale, mantenendo la larghezza. |
| Tasto WINDOWS + MAIUSC + freccia SINISTRA o DESTRA | Spostare un’app o una finestra del desktop da un monitor a un altro. |
| Tasto WINDOWS + BARRA SPAZIATRICE | Alternare la visualizzazione della lingua di input e del layout di tastiera. |
| Tasto WINDOWS + CTRL + BARRA SPAZIATRICE | Passare a un input selezionato in precedenza. |
| Tasto WINDOWS + CTRL + INVIO | Attiva Assistente vocale. |
| Tasto WINDOWS + segno più (+) | Aprire la Lente di ingrandimento. |
| Tasto WINDOWS + barra (/) | Iniziare la riconversione IME. |
| Tasto WINDOWS + CTRL + V | Aprire shoulder tap. |
| Tasto WINDOWS + CTRL + MAIUSC + B |
Riattivare il PC da una schermata nera o vuota
|
|
Premi questo tasto |
Per |
|---|---|
| CTRL + C (o CTRL + INS) | Copiare il testo selezionato. |
| CTRL + V (o MAIUSC + INS) | Incollare il testo selezionato. |
| CTRL + M | Attivare la modalità di contrassegno. |
| ALT + tasto di selezione | Iniziare la selezione in modalità blocco. |
| Tasti di direzione | Spostare il cursore nella direzione specificata. |
| PGSU | Spostare il cursore verso l’alto di una pagina. |
| PGGIÙ | Spostare il cursore verso il basso di una pagina. |
| CTRL + HOME (modalità di contrassegno) | Spostare il cursore all’inizio del buffer. |
| CTRL + FINE (modalità di contrassegno) | Spostare il cursore alla fine del buffer. |
| CTRL + freccia SU | Spostarsi verso l’alto di una riga nella cronologia degli output. |
| CTRL + freccia GIÙ | Spostarsi verso il basso di una riga nella cronologia degli output. |
| CTRL + HOME (navigazione della cronologia) | Se la riga di comando è vuota, spostare il riquadro di visualizzazione nella parte superiore del buffer. Altrimenti, eliminare tutti i caratteri a sinistra del cursore nella riga di comando. |
| CTRL + FINE (navigazione della cronologia) |
Se la riga di comando è vuota, spostare il riquadro di visualizzazione nella linea di comando. Altrimenti, eliminare tutti i caratteri a destra del cursore nella riga di comando. |